Addition - Setting up PAT to use HTTP
Overview
Teaching: 10 min
Exercises: 0 minQuestions
How do I get set up to use PAT as password for Git when using HTTP?
Objectives
Set up a PAT online configuring Git.
Store the PAT in a credential/password manager for future access.
Create Personal Access Token (PAT)
As an alternative to SSH, repositories can also be cloned / data can be pushed to repositories using HTTP in combination with a PAT.
Since 31/08/2021, you cannot clone your/a repository or push to a repository using your GitHub password in combination with HTTP, but you need to use a so-called Personal Access Token, referred to as PAT. Therefore, once you have created your GitHub account you will need to create a PAT, which will function as your password when logging in from the command line interface (CLI).
You can create a PAT for GitHub in your account settings.
Accessing the link should lead to the following prompt, if you are setting up your PAT for the first time. The screen looks slightly different, if you already created a PAT before and are renewing your PAT.
Click on generate new token, and add the following details on the subsequent page:
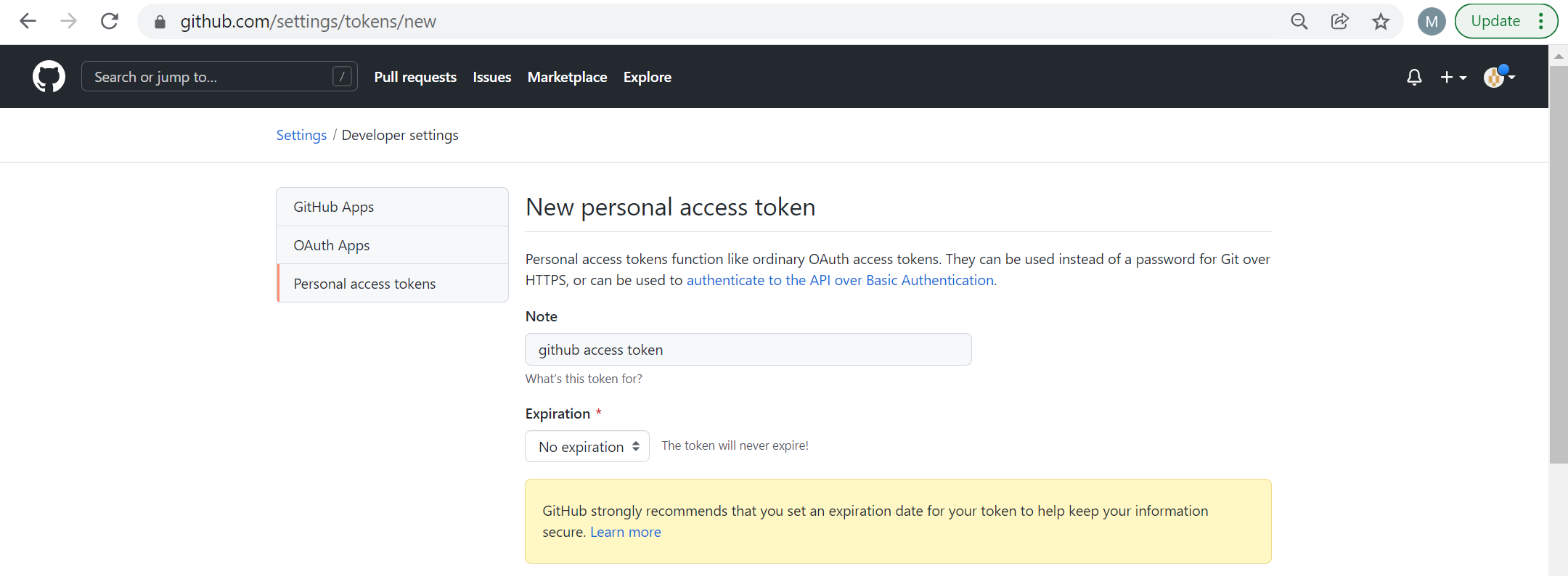
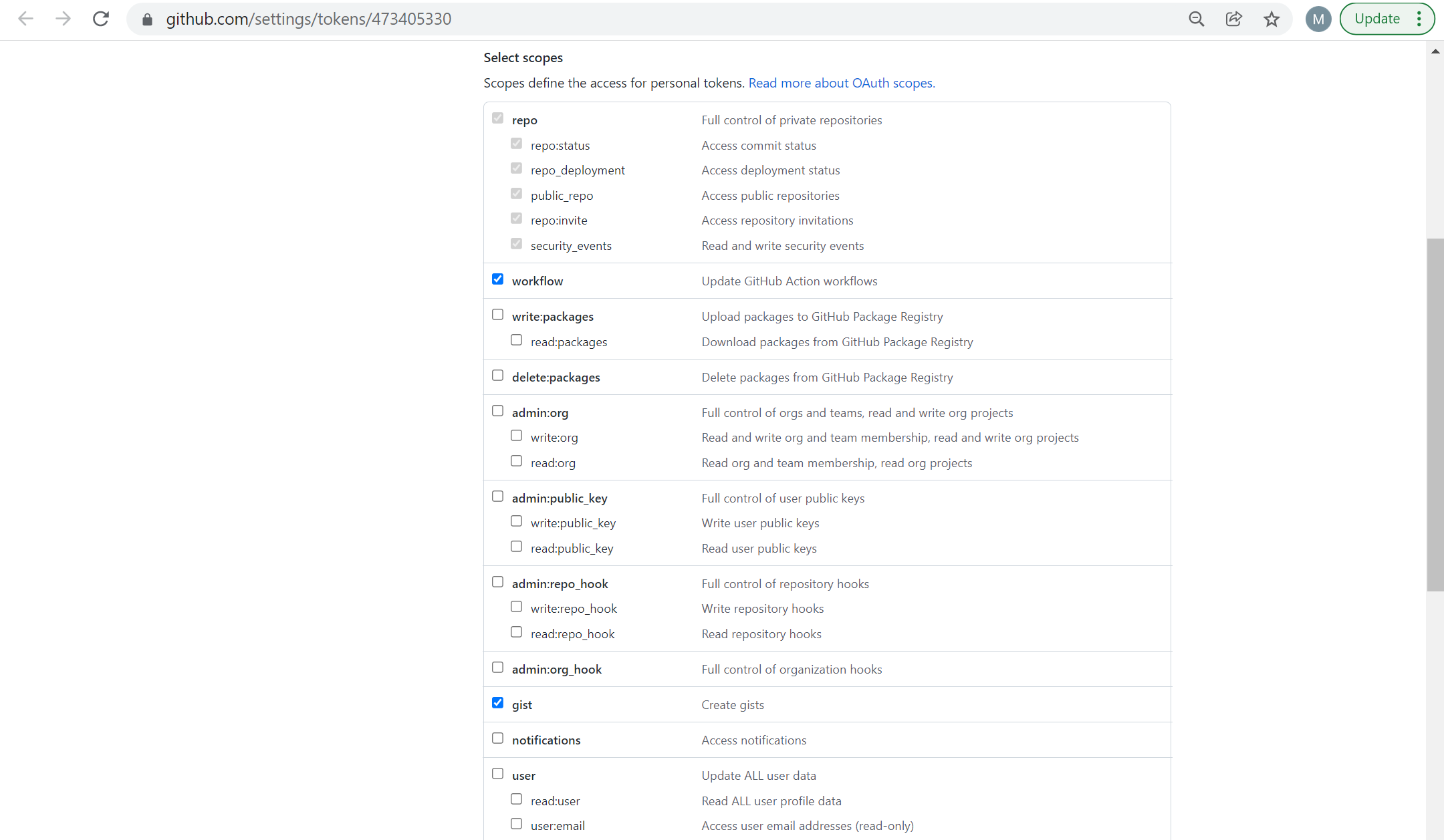
Click on generate token on the bottom of the page.
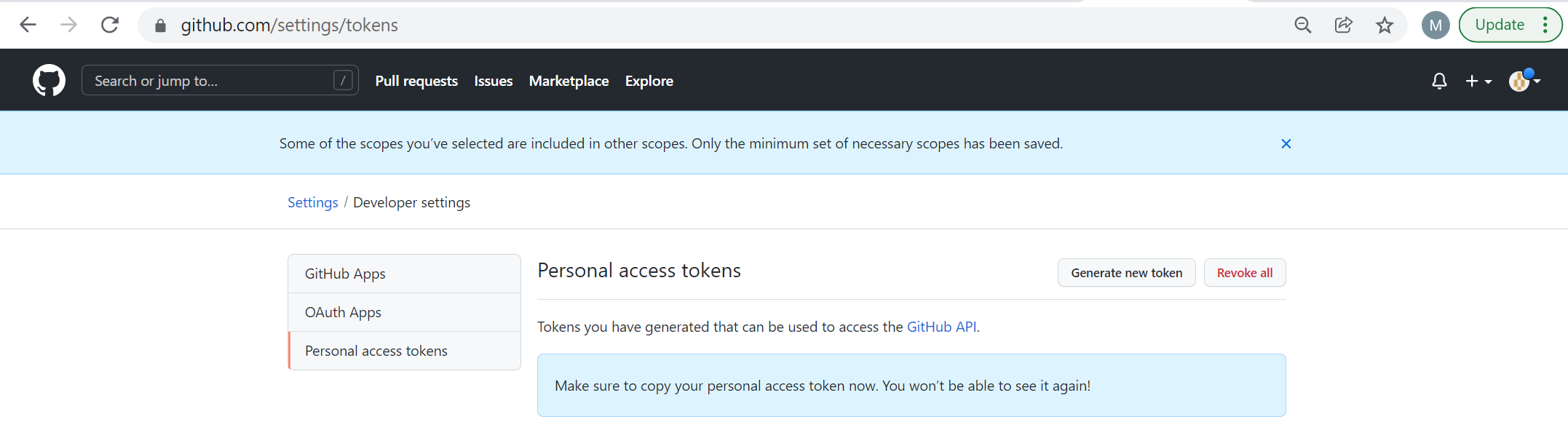
Copy your token from your screen, and keep it somewhere safe, as you will need your token to login to GitHub from the CLI. It is important to copy/safe the PAT immediately, as it cannot be seen/accessed on GitHub anymore, once the above window is closed.
A good solution to keep the PAT safe and not have to re-enter it with every clone, push, or pull process is to use a credential/password manager. There are several options to approach this.
Options to keep PAT safe using a password manager
There are different password managers to use depending on your machine (Mac / Windows / Linux).
Mac
When using a Mac, you need to copy your access token and use it when cloning a repository / pushing to a repository the first time after the PAT has been established. The PAT is then automatically added to the Mac Keychain Access app and there is no need to re-enter the PAT for future clone / push / pull actions.
In the case that something needs to be adjusted/updated in the Mac Keychain Access app, these instructions are useful.
Windows
For Windows machines (also when Git is used via the Linux subsystem), the best option is to use the Git Credential Manager (GCM).
Option 1: Git Credential Manager with GitBash / Git for Windows
The GCM can be automatically installed when installing GitBash (Git for Windows). When installing Git for Windows, the credential manager can be automatically installed during installation.
As a next step, you clone a repository or push to a repository and if it’s the first attempt you will be prompted to the below window. You choose to login via “Token”, and enter the PAT generated in the above steps.
The GCM via GitBash automatically stores the PAT, therefore the process only needs to be performed once. In future cloning, pushing, or pulling the PAT will be automatically retrieved using the GCM.
Here you can find additional Instructions for GCM from the official GitHub Repository.
Option 2: Git Credential Manager with WSL
If you have GitBash installed on your Windows Machine and want to use GitHub via your WSL terminal, please follow the instructions outlined in Option 2a. Otherwise, please follow the instructions outlined for a Linux machine.
Option 2a: Git Credential Manager with WSL with GitBash previously installed
Open the Credential Manager, then click on Windows Credentials and Add a generic credential. Alternatively, use the following path: Control Panel\All Control Panel Items\Credential Manager\Add a Generic Credential You should see the below screen on your machine and enter the network address as below, your GitHub username as username, and your PAT as your password.
Note: This should then work for most machines, when accessing Git through WSL, as then credentials are automatically retrieved and don’t need to be entered manually at every clone, push, or pull operation.
Please as a last step type the following in your command line to link your WSL terminal to your GCM installation:
$ git config --global credential.helper /mnt/c/Program\ Files/Git/mingw64/libexec/git-core/git-credential-manager.exe
Depending on your downloaded version, the path might alternatively be: /mnt/c/Program\ Files/Git/mingw64/libexec/git-core/git-credential-manager-core.exe
Linux
The best way of storing your credentials on a Linux machine is by using the GCM. On a Linux machine you can download and install the GCM using the following commands.
$ curl -fsSL https://cli.github.com/packages/githubcli-archive-keyring.gpg | sudo dd of=/usr/share/keyrings/githubcli-archive-keyring.gpg
$ echo "deb [arch=$(dpkg --print-architecture) signed-by=/usr/share/keyrings/githubcli-archive-keyring.gpg] https://cli.github.com/packages stable main" | sudo tee /etc/apt/sources.list.d/github-cli.list > /dev/null
$ sudo apt updat
$ sudo apt install gh
In the command line, enter gh auth login, then follow the prompts.
- When prompted for your preferred protocol for Git operations, select HTTPS.
- When asked if you would like to authenticate to Git with your GitHub credentials, enter Y.
Key Points
Set up a PAT to enable cloning, pushing, pulling with HTTP and save PAT to credential manager to avoid re-entering for every cloning, pushing, or pulling process.